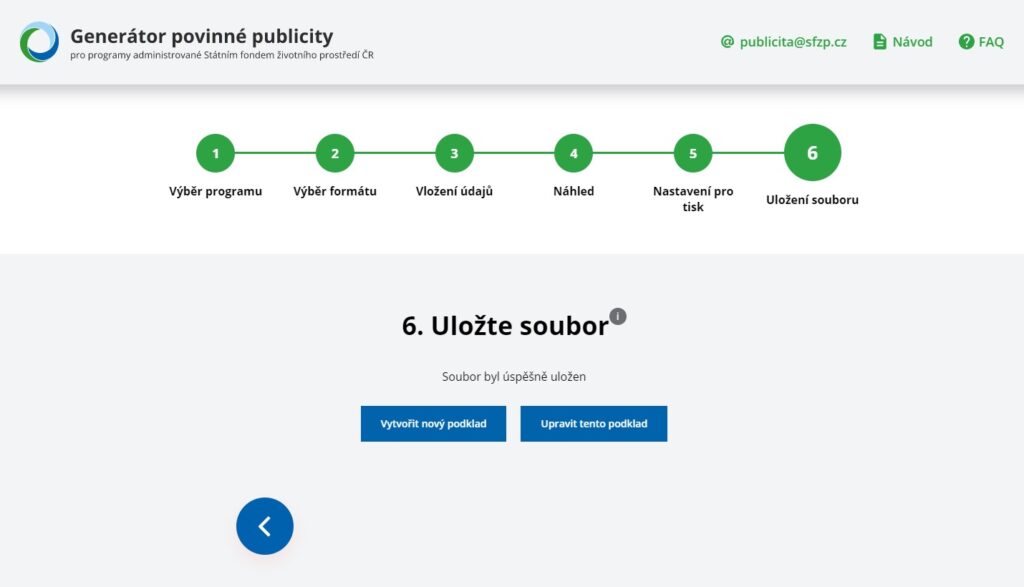Pro lepší orientaci v generátoru jsme pro vás připravili návod k jeho používání. Práci vám usnadní i informační bubliny viditelné po kliknutí na symbol „i“.
1. Vyberte program
Nejprve je důležité zvolit program, ve kterém je projekt podpořen a ke kterému se prvky povinné publicity vztahují.
KLIKNUTÍM na konkrétní pole s názvem programu se posunete k výběru konkrétního nástroje povinné publicity – dočasného billboardu, plakátu A3 a stálé pamětní desky.
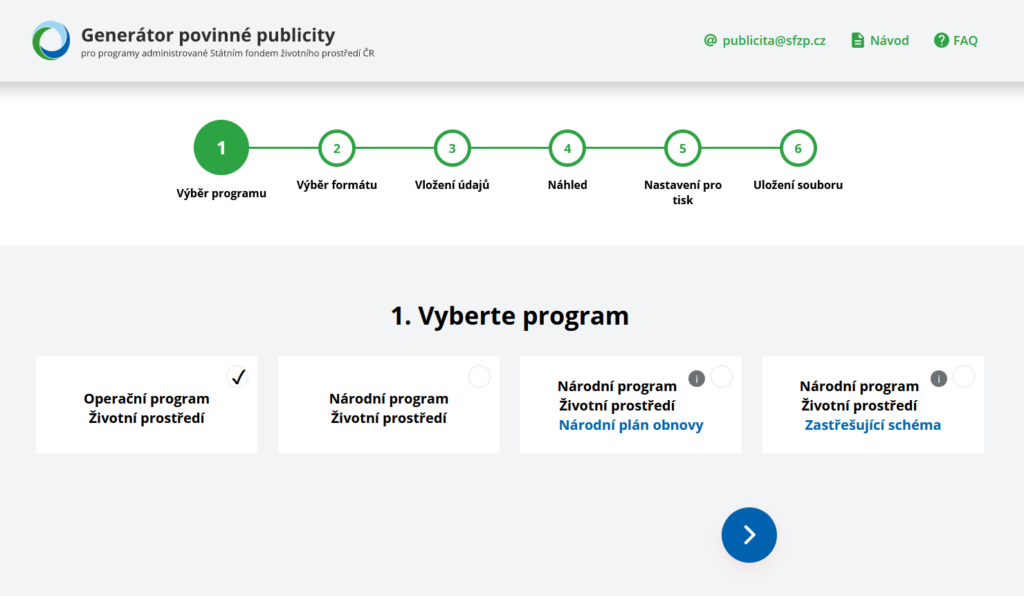
2. Vyberte formát
Před výběrem konkrétního nástroje povinné publicity je potřebné zjistit, které nástroje je nezbytné instalovat k danému projektu. Podmínky naleznete vždy v grafickém manuálu pro daný program nebo v textu výzvy.
Na nástroj povinné publicity lze umístit více projektů, pokud realizujete v jednom místě více projektů podpořených z jednoho dotačního titulu a zároveň fyzická, případně výrazná estetická omezení na místě realizace projektů zabraňují umístit pro každý projekt dočasný billboard / plakát A3 / trvalou pamětní desku zvlášť.
Černobílá varianta stálé pamětní desky je určena pro desky tisknuté technologií: gravírování, pískování, laser.
Plakát je možné zveřejnit také prostřednictvím elektronického zobrazovacího zařízení, u kterého je dodržena minimální velikost A3 (rozuměno velikost displeje nebo obrazovky). V tomto případě volíte variantu Elektronický plakát.
Pro posun na další krok v generátoru se dostanete kliknutím na požadovaný formát nástroje povinné publicity. Pro návrat či posunutí o jeden nebo více kroků v generátoru lze využít šipky umístěné v dolní části.
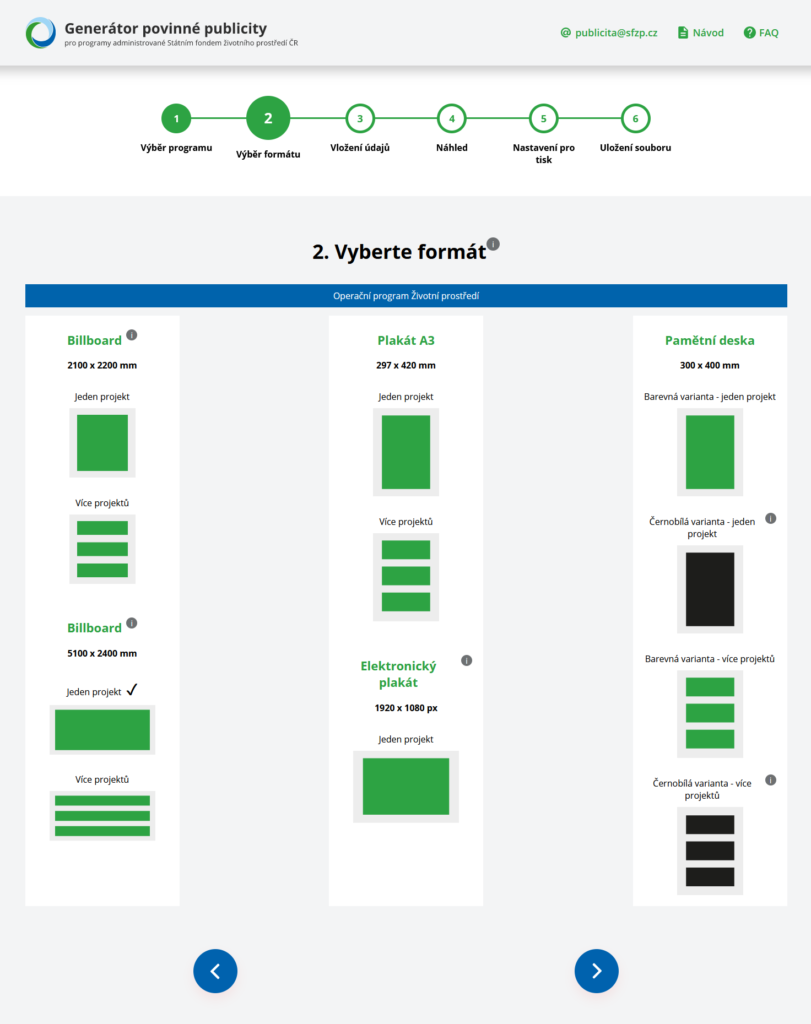
3. Vložte údaje
Do pole „Název projektu“ vyplňte název projektu uvedený v žádosti o podporu. Je-li název projektu příliš dlouhý (tj. více jak 150 znaků) lze použít zkrácenou verzi názvu projektu, z které zůstane patrné, o jaký projekt se jedná.
Do pole „Hlavní cíl projektu“ doplňte stručnou informaci o cíli projektu s důrazem na jeho přínos.
V případě, že pole Název projektu nebo Hlavní cíl projektu obsahuje větší než povolený počet znaků, zobrazí se červené orámování pole a je potřeba délku textu upravit.
Termínem zahájení fyzické realizace se rozumí podle povahy projektu:
– den předání staveniště podle protokolu o předání staveniště
– den uzavření smlouvy o dílo
– den uzavření kupní smlouvy
Termínem ukončení fyzické realizace se rozumí podle povahy projektu:
– datum vydání kolaudačního souhlasu
– datum podpisu protokolu o předání a převzetí díla
– den převzetí dodávky/zboží
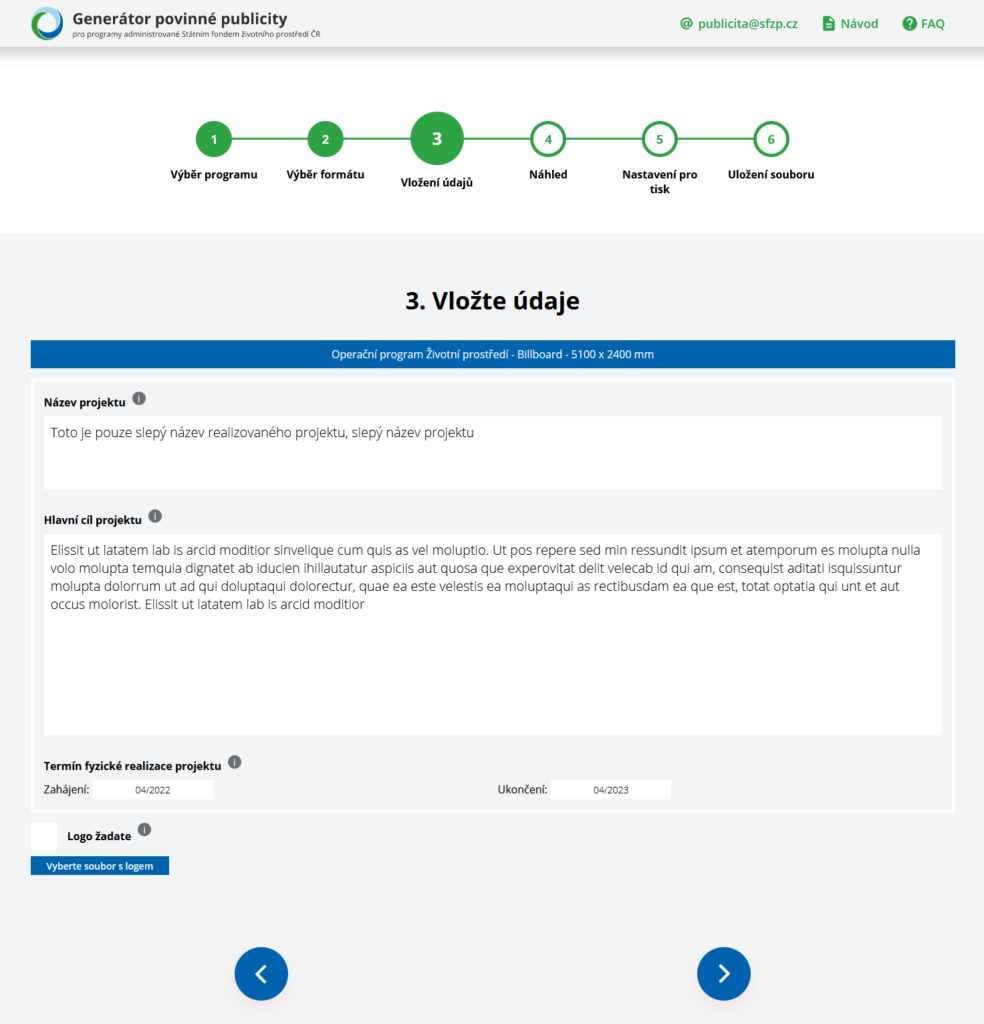
Termín zahájení a ukončení fyzické realizace zadáváte prostřednictvím kalendáře, který se zobrazí po kliknutí do pole
Zahájení/Ukončení. V prvním kroku volíte měsíc a následně rok.
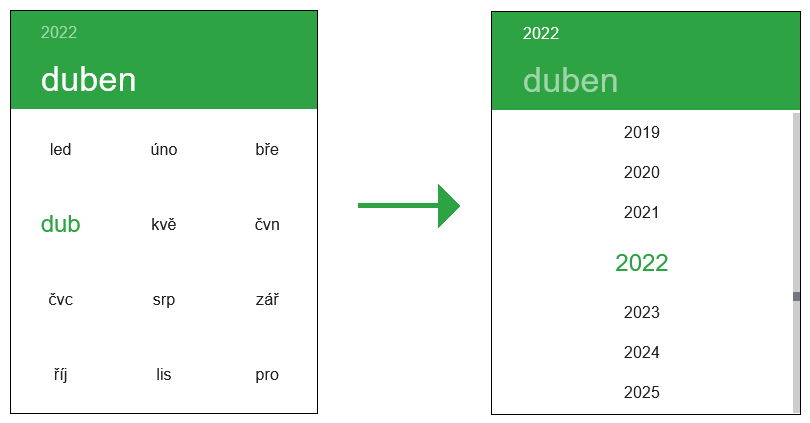
U projektů z Operačního programu Životní prostředí lze na nástroji
povinné publicity umístit logo žadatele. Tato volba je dobrovolná.
Vkládáte-li logo, je nezbytné dodržet tyto parametry: XXXX.
Po vyplnění povinných údajů se šipkou posunete dále.
4. Náhled
V náhledu si pečlivě zkontrolujte veškeré uvedené informace. Zjistíte-li chybu, případně budete chtít upravit obsah textu, použijte šipku zpět pod náhledem. Ta vás vrátí zpět na předchozí krok, kde budete moci zadané údaje upravit.
Jestliže jsou informace v pořádku, posuňte se šipkou vpřed na další krok „Nastavení pro tisk“.
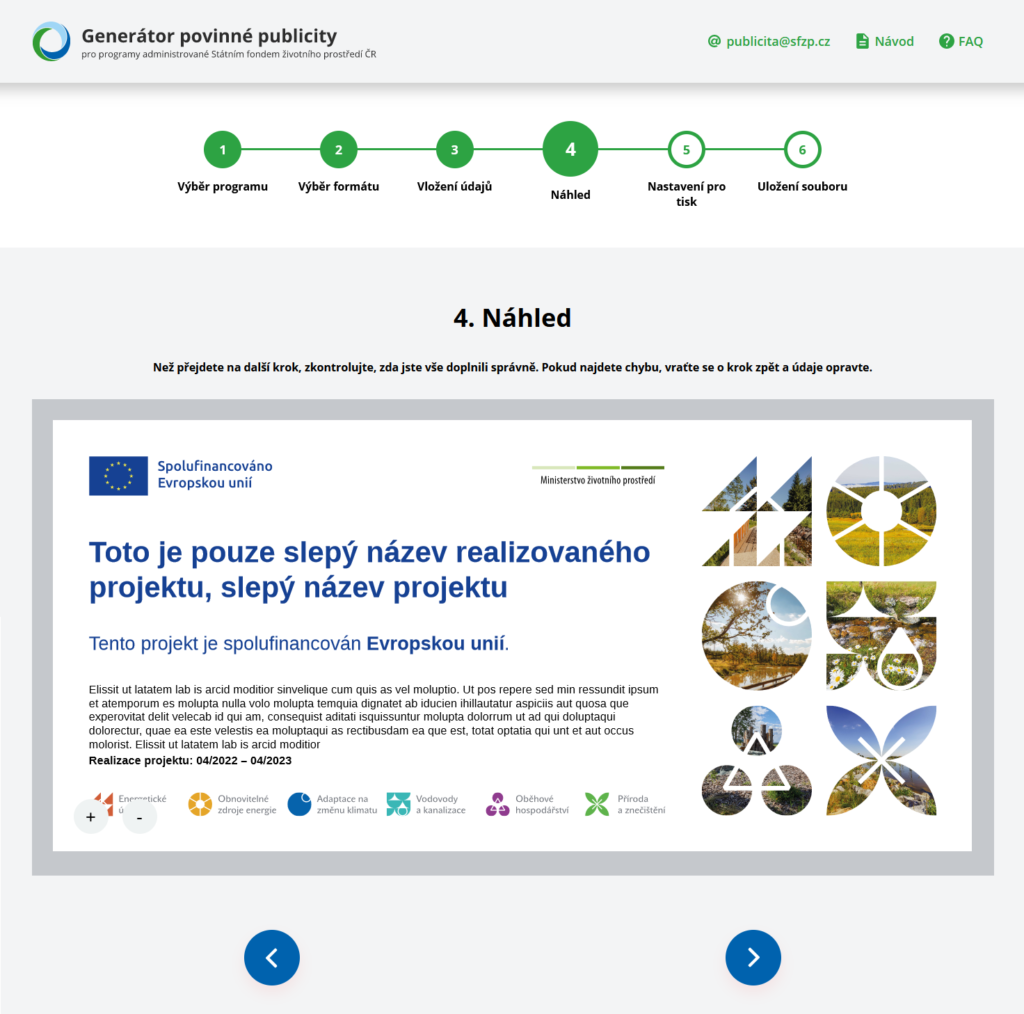
5. Nastavení pro tisk
V tomto kroku je třeba se rozhodnout, zda potřebujete výsledný tiskový podklad s ořezovými značkami nebo bez nich.
Ořezové značky vyznačují linii řezu, dle které je při následném zpracování dokument ořezán na požadovaný formát.
Ořezové značky volíte, pokud výrobu billboardu, plakátu A3 nebo stálé pamětní desky zadáváte na základě výsledného grafického podkladu profesionální tiskárně.
Tisknete-li plakát A3 na běžné kancelářské tiskárně, volíte PDF bez ořezových značek.
Po označení vaší volby, přejděte na další krok.

6. Uložte soubor
V posledním kroku generátoru si stahujete výsledný tiskový podklad. Na základě tohoto podkladu si necháte zhotovit billboard, plakát A3 nebo stálou pamětní desku, které poté instalujete v místě realizace projektu.
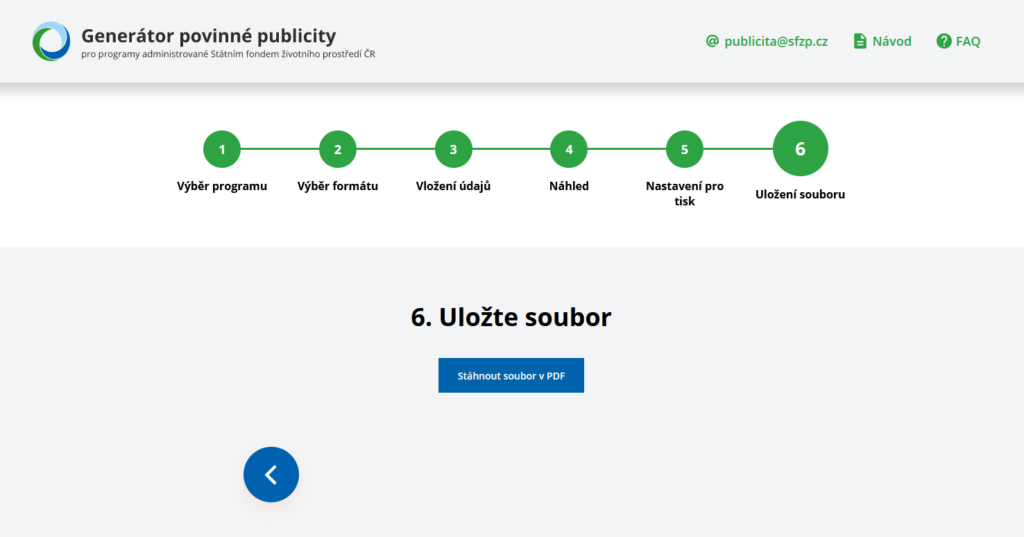
Pozn.: Uložení tiskového podkladu záleží vždy na nastavení vašeho počítače. Pokud se vám tiskový podklad nezobrazí, doporučujeme zkontrolovat záložku „Stahování“ v prohlížeči, či složku „Stažené soubory“ v počítači.
Vygenerovaný tiskový podklad zkontrolujte. Zjistíte-li chybu, využijte možnost „upravit tento podklad“. Chcete-li zpracovat nový tiskový podklad, zvolte „Vytvořit nový podklad“. Generátor vás automaticky navede na první krok „Výběr programu“.